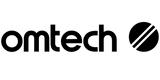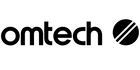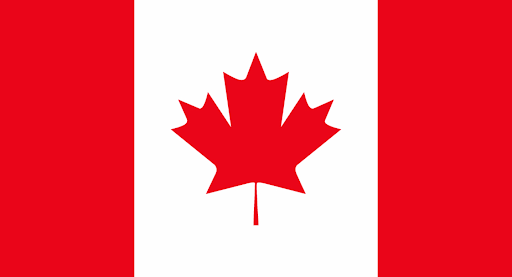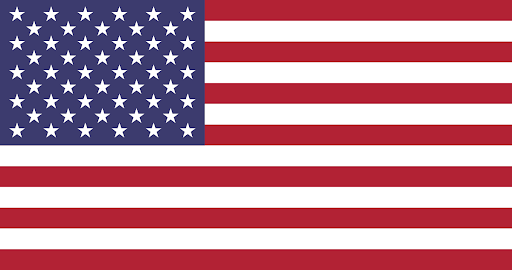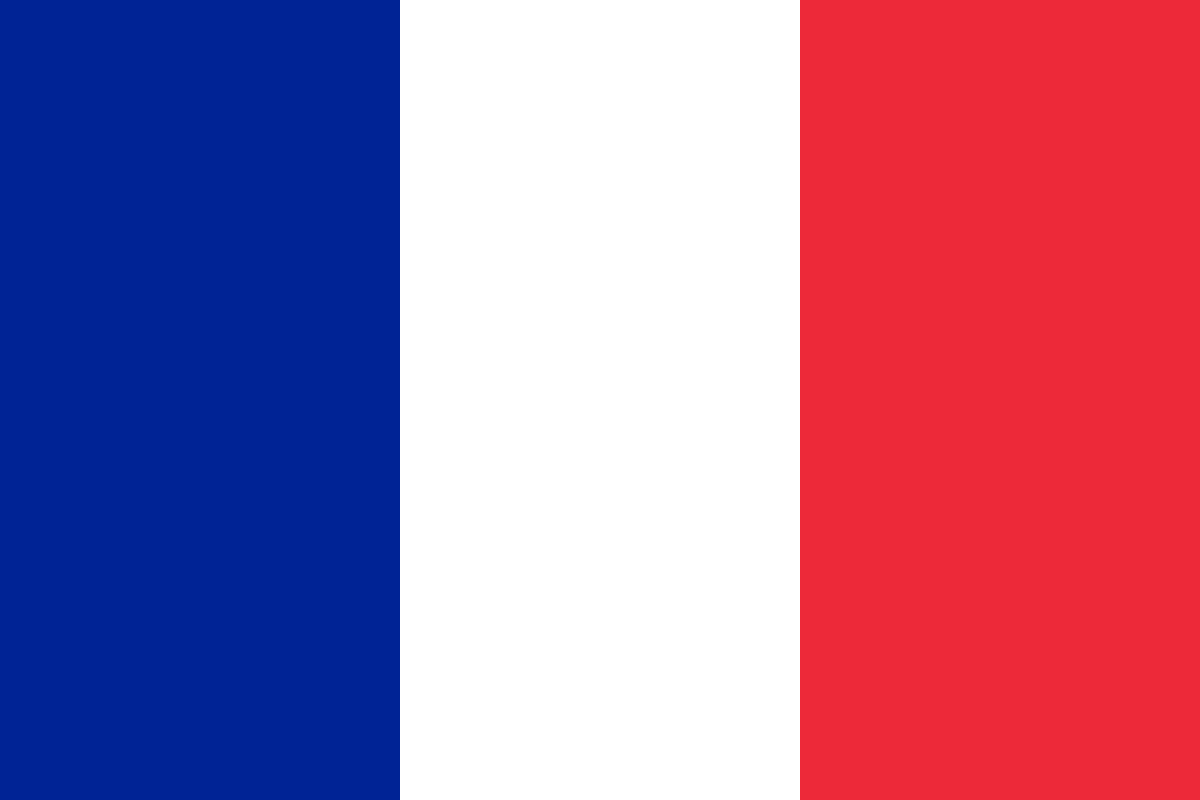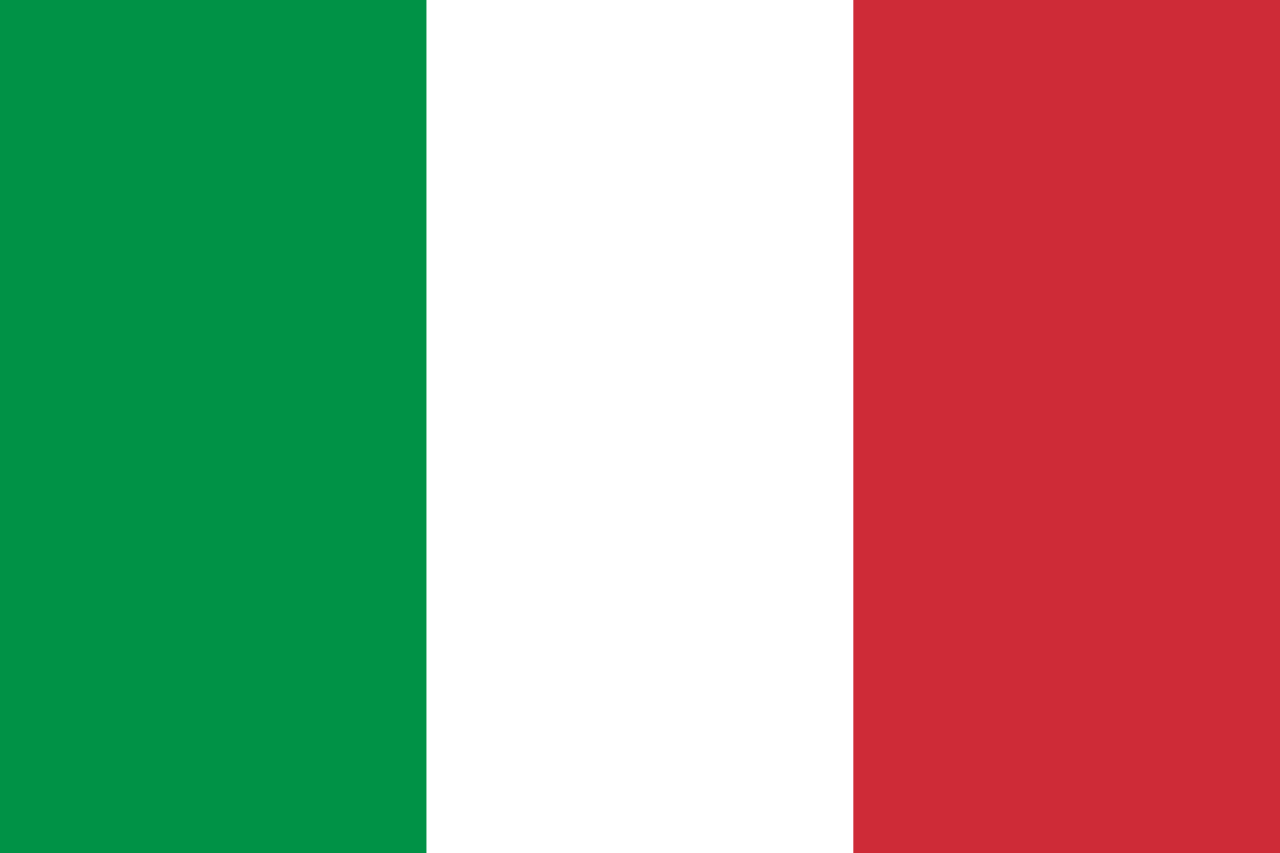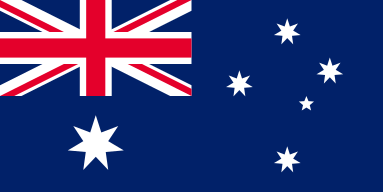How to Use LightBurn Software: Start Your Laser Engraving Experience
Master all the fundamental aspects of LightBurn software for your CO2 laser engraving machine, including engraving vector and raster images, utilizing layers, importing design files, and initiating your first laser cutting project! Search no further; this exhaustive manual will instruct you on how to operate LightBurn software.
Introduction to Lightburn Laser Engraving Software
Throughout the years, numerous laser engraving software packages have been developed to operate a CO2 laser engraver. These beneficial programs take the image on your computer screen, convert it into a format understandable by the laser, and transmit the data to the laser. Among these tools, LightBurn has emerged as the standard, recognized by professionals and highly recommended by many. Welcome to LightBurn laser software.
What Is Lightburn Laser Engraver Software?
LightBurn is an indispensable component of your laser engraving journey! OMTech products integrate LightBurn software due to its user-friendly interface, enabling users to import, edit, and craft designs that are then transformed into instructions for your laser machine. With LightBurn, you have complete control over every stage of the creation process!
LightBurn software has progressed over time to not only function as a laser control system but also as an advanced design and editing tool for creating designs from scratch or modifying existing ones. It is worthwhile to invest time in mastering all the features of LightBurn software and comprehending its functionality. LightBurn is compatible with both Windows and Mac operating systems.
What Is the Price of LightBurn Software?
Fortunately, LightBurn incurs a one-time fee, eliminating the need for monthly or yearly subscriptions common with other laser engraving software.
OMTech offers several LightBurn options, with software prices ranging from CA$79.99 to $189.99, depending on the power and type of laser machine. We provide LightBurn software for our CO2 laser engravers and fiber laser engravers.

The Fundamentals: Understanding Raster Images
Before delving into the various features of LightBurn laser software, it is crucial to comprehend that LightBurn operates and manipulates vectors. You are likely familiar with file formats like JPG, GIF, and PNG, commonly seen on the Web. Raster images consist of small pixels, making them resolution-dependent and ideal for creating photographs. Upon zooming in, the pixels become visible, leading to a less distinct image.
Vector graphics are images rendered using a mathematical formula, akin to providing directions: move 10 yards, turn left, move 2 yards, turn right... and so forth. This means that the formula remains consistent regardless of units used, allowing a vector image to be scaled up or down without compromising quality. This is the foundation of LightBurn laser software.

Vector Terminology: How Vector Images Work
When editing vectors, LightBurn employs 'nodes' as fixed image points and 'paths' that connect these nodes. A node can represent a corner of a shape like a rectangle. As images typically consist of not just straight lines but also curves, each node can initiate or conclude a curve controlled by 'handles'. By adjusting a handle with your mouse, the connected line (path) bends and stretches—this feature, although requiring some practice, is one of LightBurn software's powerful attributes.
How to Use LightBurn Software
- Configuring Your Laser in LightBurn
- LightBurn Essentials: The LightBurn Workspace
- How to Laser Cut Your First Project in LightBurn
- How to Laser Cut Multiple Items with Array in LightBurn
- Node Editing with LightBurn
- Welding and Joining
- How to Import & Edit a Design in LightBurn
Configuring Your Laser in LightBurn
Before delving into the design features of LightBurn Laser Software, it is essential to establish a connection between your OMTech CO2 Laser Engraver and the computer to ensure seamless communication. Link your OMTech laser to the computer using a USB cable. While you can transfer files via a USB thumb drive and insert it into the laser, controlling it through a USB connection is the most straightforward method. Advanced users may opt for Ethernet IP connections as well.
Upon connection, launch your LightBurn laser software and select 'Laser' from the Windows menu. This action will open the Laser dialog window on the right-hand side.

Next, click on the 'Devices' button. In the ensuing window, click on 'Find my Laser.' This prompts a window to ensure the USB cable connection (remember to power on your laser cutter). After confirming, LightBurn software will automatically detect the new laser.

The software should recognize the laser controller as Ruida. You can now assign a name (useful for multiple connected laser cutters) and specify the size of the laser cutter bed. Note that LightBurn software predominantly operates in the metric system, with measurements typically displayed in millimeters (mm).

Lastly, you will be prompted to designate the Origin of your laser, typically positioned in the Right Rear of the bed, although you can adjust this setting later if needed.
A confirmation of your settings will be displayed, indicating the completion of the setup.
LightBurn Essentials: The LightBurn Workspace
While the LightBurn software interface may seem overwhelming initially, it is well-organized, and users will quickly acclimate to it.
The icons along the top serve as shortcut buttons for the Menu items. Initially, you can rely on the menu until you become more familiar with the icons. The left-hand side features intriguing buttons, along with colored boxes at the bottom.

Employing Layers in LightBurn
Commence by understanding layers, a pivotal feature of LightBurn software that governs the laser cutter.
Each layer encompasses all lines and elements sharing the same laser settings. For instance, consider a straightforward design for a keyring—engraving a name on wood followed by cutting out the wood. Notably, the laser's power and speed must differ for engraving versus cutting, necessitating distinct layers. One layer is configured for the appropriate speed and power for engraving, while the other is set for the cutting speed and power.

LightBurn software offers 30 layers, each customizable with laser settings such as speed, power, and mode, whether a simple line or a fill. Additionally, two special layers, T1 and T2, are available for layout guides, alignment aids, or notes, as they are not transmitted to the laser.
Each layer is assigned a unique color, with all elements on that layer sharing the same color.

Adjust speed, mode, and power for each layer in the Cuts/Layers dialog window, determining whether the layer should be sent to the laser. Layers can be concealed entirely and configured to activate or deactivate the air assist (for cutting or engraving) if automatic air assist controls are installed.
It is worth noting that layers are typically transmitted to the laser from top to bottom in the list. Use the ^ and v buttons to organize them—engraving should precede cutting.
Designing Images in LightBurn Laser Engraving Software
In the center of the LightBurn screen, a representation of your laser bed with the 0,0 origin in the top right corner is visible.
The left-hand side features a series of icons granting access to creative tools. If you have prior experience with graphics software, some tools may be familiar. However, bear in mind that LightBurn software operates with vectors, where everything is composed of nodes and handles.
Initiate by selecting the square icon and positioning your cursor on the bed, dragging out a square or rectangle (hold down the shift key for a square shape).
Upon creating the shape, notice that it appears black, with a corresponding layer in the Cuts/Layers dialog window. By selecting a different colored layer box, you can modify the layer of the shape you drew.

The circle functions similarly—draw an ellipse or use Shift to enforce a circular shape, while the hexagon tool generates hexagons.
An essential point to consider at this stage is that LightBurn operates with vectors represented by Paths, Nodes, and Handles. However, the square, circle, and hexagon are classified as 'primitives,' simple shapes awaiting conversion into paths. While editing vectors, it is advisable to retain primitives until necessary for advanced modifications.
Another significant tool in the left-hand menu is the text icon (A). Text can be incorporated into any design using installed fonts on your computer. Click on A, then on the bed, and start typing to display text in the selected font and size, visible at the top of the screen. Additional text controls allow adjustments to appearance and layout—experiment with these to understand their impact on text design.
Text is stored as primitives initially, with the option to modify this later.

The subsequent tool is the Offset Shapes tool, valuable once its functionality is grasped.
Select the square you drew earlier (use the arrow icon to choose the Select tool). Upon selection, the square will exhibit 'marching ants.'
Activate the Offset Shapes tool, triggering a dialog window where you can specify inward or outward offset, distance from the original, and whether to delete the original afterward. Experiment with these settings to observe their effects.
How to Laser Cut Your First Project in LightBurn
The most effective approach to familiarizing oneself with LightBurn software is through practical application. Hence, this initial project serves as an ideal starting point. Acquire 1/8th (3mm) plywood and ascertain the laser settings for engraving and cutting this material. Refer to the Laser Test Card instructions for additional guidance.

Step 1: Utilize the text tool to inscribe your name on the bed in 15mm high text.
Step 2: Adjacent to your name, draw a small circle approximately 5mm in diameter. Manually create this or adjust the Width and Height values in the top bar to achieve the desired dimensions (Hint: the padlock icon maintains fixed height and width proportions).
Step 3: Select both the text and circle while holding the CTRL key, then apply an Offset Shape to create an outside offset at 4mm.
Step 4: Assign layer 02 (red) to the text, layer 01 (blue) to the circle, and layer 00 (black) to the outside offset.
Step 5: Group all items together using the select tool and dragging a box around them. Employ the Arrange and Group function to consolidate the pieces, ensuring they remain interconnected when moved.

Step 6: In the Cuts/Layers dialog window, configure layers 00 and 01 to your cut settings, and layer 02 to your engrave settings.
Step 7: Rearrange the layers in the Cuts/Layers dialog window in the following order: Red (02), Blue (01), and Black (00). This sequence ensures the hole is cut before the overall shape. LightBurn typically organizes inside holes for cutting first, but this method guarantees precision and offers practice in layer functionality.
Step 8: Transmit the job to the laser through the Laser dialog, resulting in a keyring with a hole for string or ribbon.
How to Laser Cut Multiple Items with Array in LightBurn
Should you desire to produce numerous keyrings efficiently, LightBurn software offers the Array feature. This functionality facilitates the creation of a grid comprising individual or grouped objects.
Commence by designing a guide illustrating your workpiece on the bed. For instance, if your plywood measures 300x400mm, generate a rectangle of identical dimensions in LightBurn, assigning it to the orange T1 layer. Remember, this layer serves as a visual aid and is not transmitted to the laser.
Select the keyring and position it within a corner of the guide rectangle. Click the Array icon and specify the desired number of copies on both the X and Y axis, along with the spacing between items. Adjust these settings until the guide rectangle is filled, enabling the laser to follow the cut/layers dialog and execute engraving and cutting operations as per your specifications. Embrace the efficiency of a mini production line!

Node Editing with LightBurn
Although node editing may appear advanced, it stands as one of LightBurn software's most potent features, worth mastering early on.

As previously discussed, LightBurn retains primitives in a form conducive to easy resizing and manipulation. However, precise edits may necessitate transforming shapes into paths. LightBurn facilitates this conversion through the Edit and Convert to path functions in the menu. Note that this action is irreversible.
Following conversion to a path, individual nodes constituting the shape become accessible. For a square, each corner features a node connected by straight paths. Manipulate these nodes by moving, deleting, or adding more using the Node Editor.

Select the Node Editor icon from the left-hand menu and choose the square converted to a path. The square, now outlined by marching ants, displays each node. One node is highlighted in green, indicating the starting point of the shape.
By clicking on a node, you can relocate it. Deleting a node is achieved by hovering over it and pressing 'd' on the keyboard, while inserting a node is executed by placing the cursor on a path and pressing 'i.'
For a circle converted to a path, each node includes handles that facilitate curved paths. Adjusting a handle alters the connecting paths, demonstrating the impact of curvature adjustments.
Node editing empowers users with extensive design control, though practice is essential for mastery. Note that the node editor is accessible only for objects converted to paths and not part of a group.
Welding and Joining
Concluding this introduction to LightBurn Laser Software is the concept of welding and joining. While grouping objects is familiar, joining two objects is a frequent requirement to prevent overlapping lines from being sent to the laser. Consider two overlapping boxes—sending them to the laser would result in cutting out both shapes, with the top box intact and the bottom box missing the overlapped segment. Welding merges these objects into a single entity, adopting the exterior shape of the combined objects. Keep in mind that while welding is reversible, 'unwelding' is not an option. Multiple objects can be welded simultaneously, but grouping objects before welding is not supported.

Boolean modifiers—union, difference, and intersection—may initially seem complex but offer substantial design capabilities.

Union operates akin to welding but is limited to two objects, which can be grouped items. For example, you can union text with another object.

Difference, or subtraction, eliminates areas where the second shape overlaps the first shape. The selection order influences the outcome and applies to grouped items as well.

Intersection generates a shape from two selected shapes based on overlapping areas. This function is compatible with grouped items.

Experiment with these modifiers using shapes like circles and text to grasp their functionality, noting that selection order impacts the result.
How to Import & Edit a Design in LightBurn
LightBurn boasts numerous powerful features, with the trace feature being a highlight. Together, let's create a stunning pendant using this functionality.
While LightBurn operates with vector images, most Web images are raster formats like JPG, PNG, or GIF. LightBurn can import raster images and trace them, converting them into vector images. While complex photos may not trace well, clean silhouettes in JPG format are ideal candidates for this process.

For this project, we will trace a butterfly silhouette and import it into LightBurn using the File and Import menu. Select the image and navigate to Tools and Trace Image to access the Trace dialog window. LightBurn will delineate lines around dark areas, transforming the image into vectors. Default settings typically yield satisfactory results, though adjustments can be made as needed. Experiment with settings and zoom in to observe changes in results.

By selecting 'Delete image after trace,' the raster image is removed, leaving behind the traced vector.
Let's transform this butterfly into a pendant.
Step 1: Ungroup the vector as LightBurn traces an image into a single, grouped object.

Step 2: When cutting wood, allow some space between multiple cuts or cuts and engravings to prevent damage. The inner wings, designated for cutting, are too close to the engraving lines. Apply an Offset Shape to create a 2mm inside contour around these areas, deleting the originals.
Step 3: Introduce a circle above the butterfly to serve as the ribbon hole.

Step 4: Select the outer butterfly and circle, then apply an outside offset of 34mm (adjust as needed), retaining the original shapes. Employ Arrange and Ungroup to separate the new items.
Step 5: Assign layer 01 (blue) to the new circle, inner wing holes, and small cutout under the circle.

Step 6: Designate layer 02 (red) to the outer butterfly.
Step 7: In the Cuts/Layers dialog window, ensure the layer order is 02 (red), 01 (blue), and 00 (black). Configure layer 02 (red) to engrave settings, and layers 01 (blue) and 00 (black) to cut settings. Decide whether layer 02 (red) should engrave the butterfly outline using Line mode or Fill mode.
Step 8: Group all elements using Arrange and Group in the menu.
Step 9: Resize the group by dragging a corner while holding the shift key to maintain aspect ratio. Determine the optimal size for your design.

Step 10: After setting up your laser, powering it on, ensuring water cooling below 20C, and activating air assist, transmit the file to the laser via the Laser dialog window.
Conclusion
LightBurn offers a host of powerful features, and the goal of this article is to instill confidence in users to explore and experiment with the software. As you delve deeper and engage with more projects, you will uncover advanced features and capabilities within LightBurn.